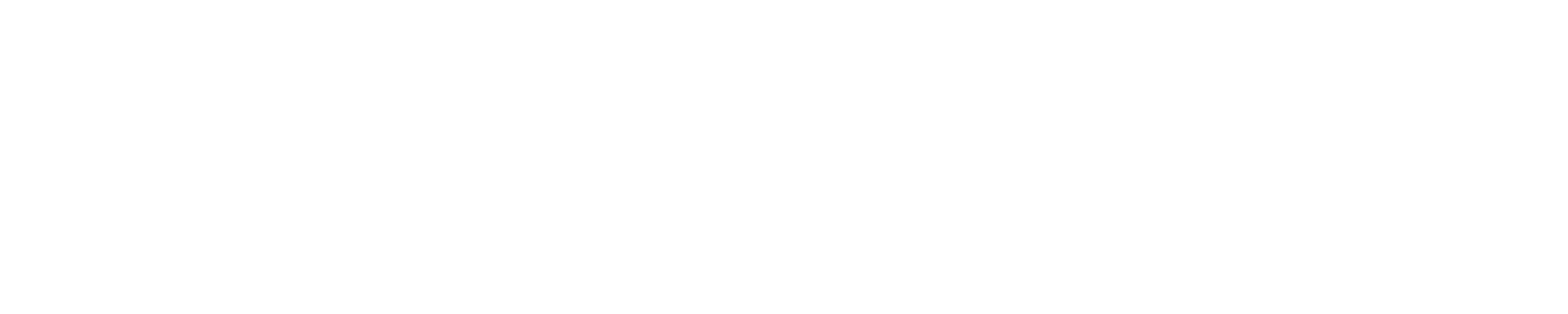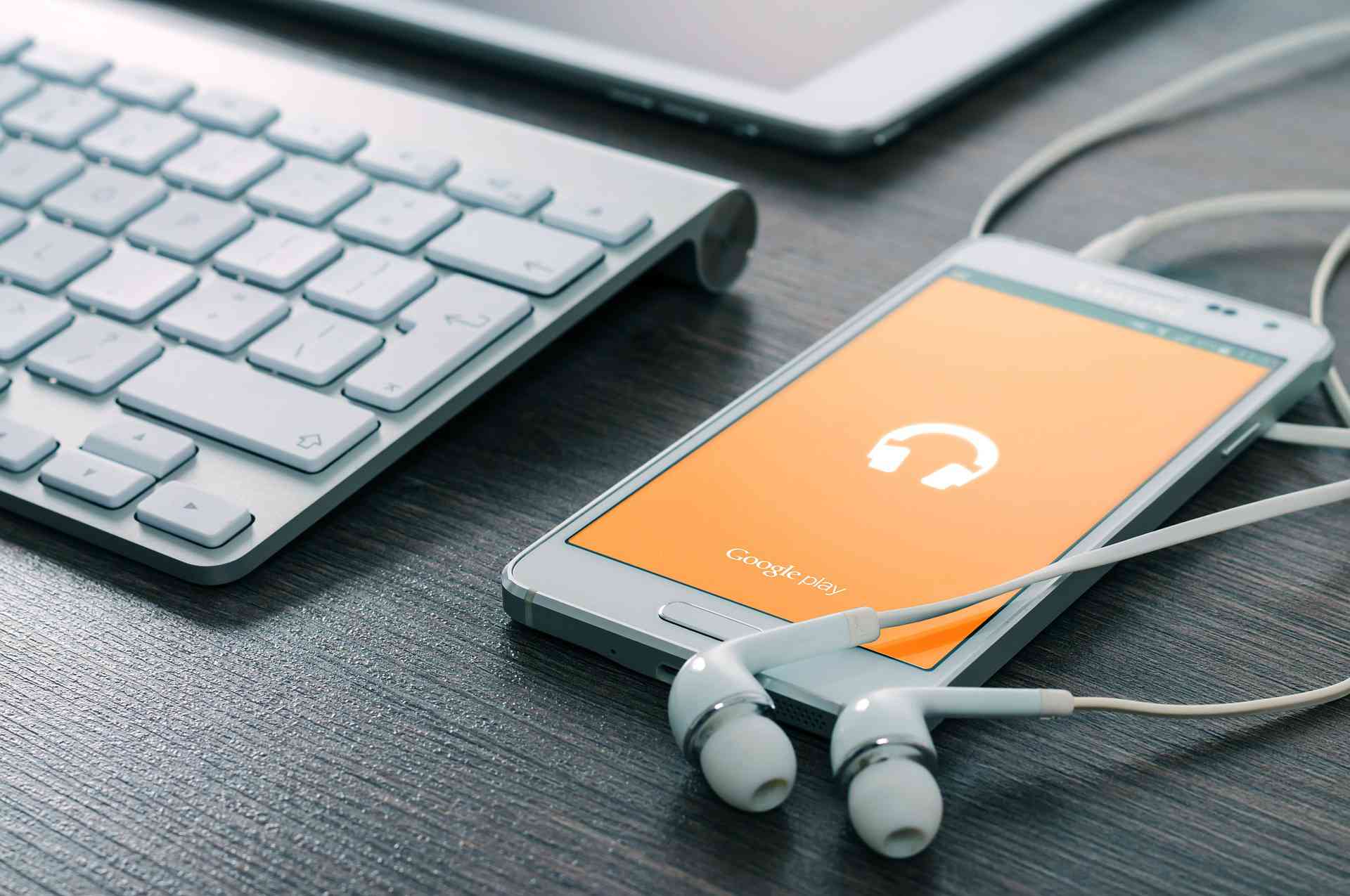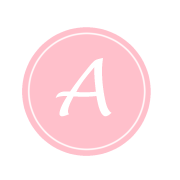改行OK!効率爆速UPな単語登録ツール
「Phrase Express」の使い方

よく使う単語をカンタンな読みで登録して、素早く呼び出す単語登録機能。
こういった単語登録機能を使うと、定型文の多い長文や、お決まりのタグを何度も使うソースコードなどを書く時に、ぐっと時短・効率化する事ができます。
とはいえ、PCにデフォルトで入っている単語登録機能や「Google 日本語入力」といった人気ツールを持ってしても、「改行」を登録できないという決定的な壁があります。
ここでは、「改行」のある文章でも登録して呼び出せるフリーソフト、「Phrase Express」をご紹介します。
「Phrase Express」の
導入方法
「Phrase Express」はドイツのBARTELS MEDIA社から提供されている、高性能な単語登録ソフトです。
正確には製品版を購入できるシェアウェアですが、ポータブル版は個人利用に限り無料で使い続ける事ができます。
無料版では使用中にライセンス購入はいかがですか? といった広告ウィンドウが 時折表示され、ライセンスを購入・登録する事で広告を消す事ができます。
「Phrase Express」はベンリな単語・定型文登録ツールですが、インターフェースが全て英語なので、使い方がちょっと分かりづらいのが難点。
めちゃくちゃ使いやすいのにイマイチ普及していないのは、このためかも、と思うほどです。
まずは、「Phrase Express」の公式サイトから「Phrase Express」をダウンロードしましょう。
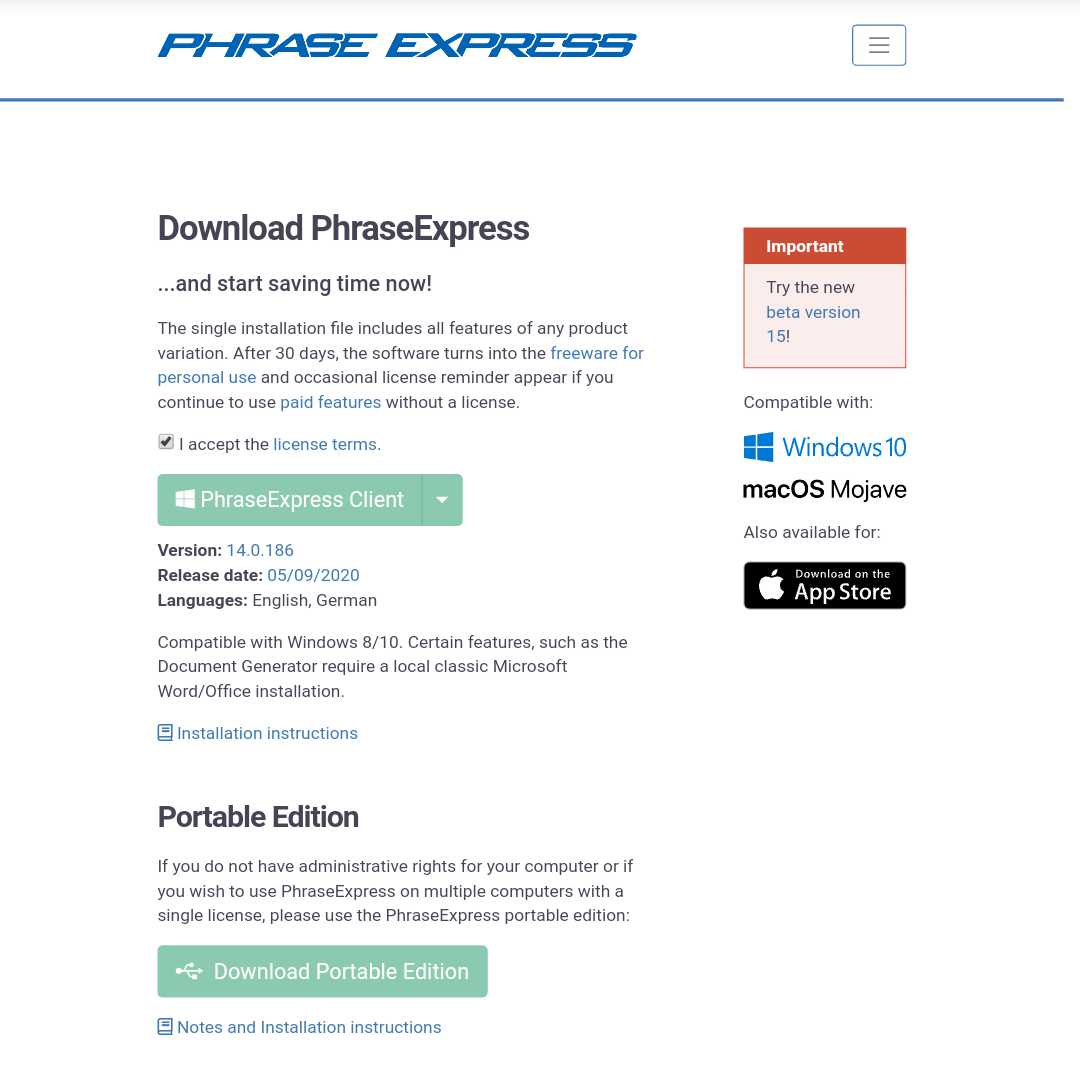
©Bartels Media GmbH
「laccept the licence terms.(利用規約に同意する)」にチェックを入れて、「Download Portable Edition」ボタンをクリック、ダウンロードします。
「Phrase Express_USB.zip」ファイルがダウンロードされるので解凍。
フォルダ内の「Phrase Express.exe」ファイルをダブルクリック。
インストールウィザードが起動するので、全てデフォルト設定でインストールしてOKです。
インストール後は通知領域の「▲」アイコンをクリックして、赤い「!」のあるフキダシアイコン(Phrase Expressのアイコン)をドラッグアンドドロップで通知領域に出しておきます。

©Bartels Media GmbH
通知領域にアイコンを出したらダブルクリックして起動させます。

©Bartels Media GmbH
アイコンを右クリックして「open program window」をクリックでも開く事ができます。
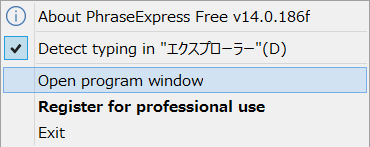
©Bartels Media GmbH
タスクバーにアイコンが表示されるので、右クリックして「タスクバーにピン留め」しておくとすぐに起動できてベンリです。


©Bartels Media GmbH
次回からはタスクバーの「Phrase Express」アイコンを右クリックすると、通知領域に即座に「Phrase Express」がスタンバイします。
「Phrase Express」の
基本的な使い方
ここからは早速、単語を登録していきましょう!
通知領域の「Phrase Express」アイコンをダブルクリック、または右クリックしてメニューから「open program window」をクリック、設定画面を開きます。
登録画面のウィンドウが出てくるので、帯メニュー「Phrase」をクリックして、「New Phrase」アイコンをクリックします。
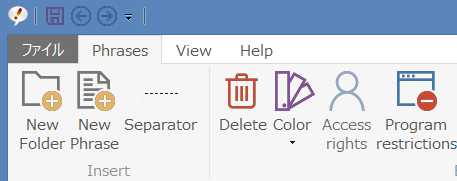
©Bartels Media GmbH
左側にはディレクトリが表示されるので、右側のエリアで単語・定型文を登録していきます。
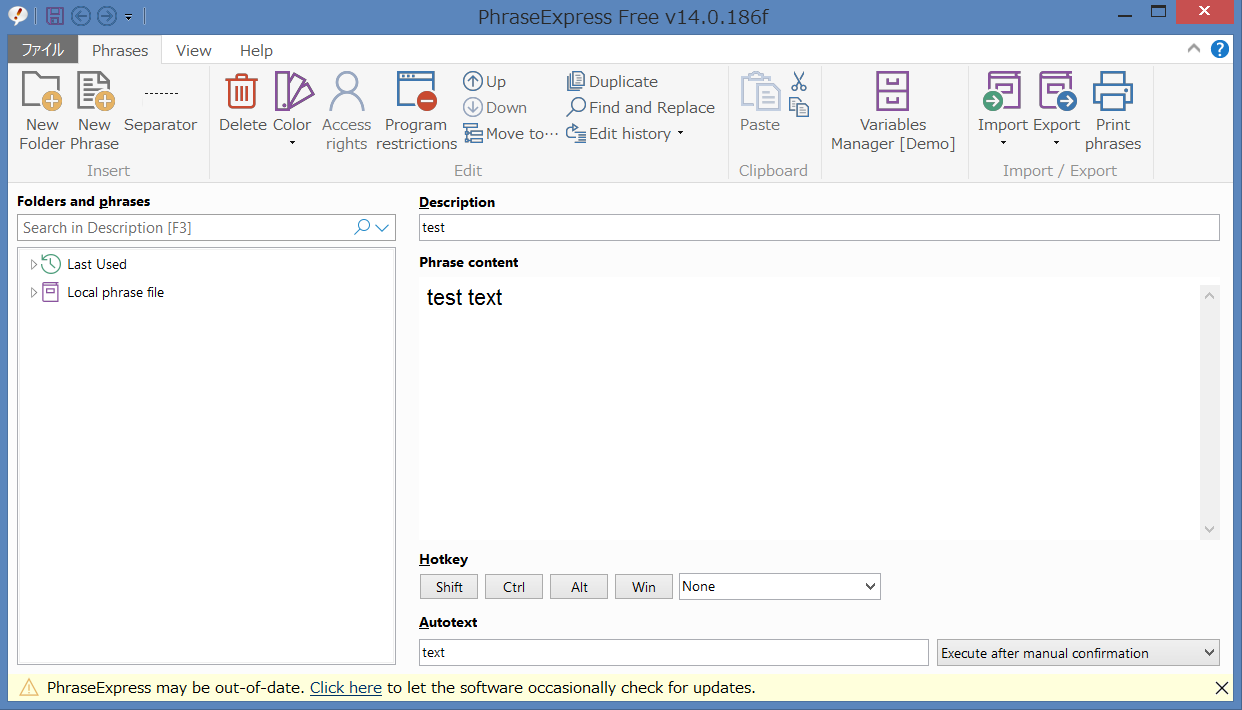
©Bartels Media GmbH
「Description」は、登録単語の見出しになる部分で、自分でどんな内容の文章か分かりやすい名前をつけます。
日本語でもOKですが、「Description」で登録文章を呼び出す設定にする場合は、半角英字や半角数字で入力します(後述します)。
「Phrase content」は、単語・定型文など登録したい文章を入力します。
改行をいくつ入れてもOKなので、長文の場合はテキストエディタで作成してからコピペすると簡単&楽です。
「Hotkey」はデフォルトで「None(無効)」になっているので、必要に応じて設定します。
「Autotxet」は単語登録の「よみ」にあたる部分で、ここで登録したテキストを入力して文章を呼び出します(※Autotxetで呼び出す指定のとき)。
注意点としては、なるべく半角英字や半角数字で登録すること。
日本語入力でもキーが合っていれば呼び出せますが、おかしな挙動になる場合もあるので半角英字、半角数字が無難です。
文字数が少なすぎると登録できないので3~4文字以上で入力します。
また、語尾に「;」をつけて登録しておくと、通常のテキストを入力している時にうっかり登録文章を呼び出してしまう誤爆を防げます。
「Autotxet」の側にあるプルダウンメニューでは、登録文章の「呼び出し方法」を指定します。
「Execute immediately」
「Autotext」入力で即座に呼び出します。
「Execute after default delimiter」
「Hotkey」+「指定のキー」の同時押しで呼び出します。
「Execute after manual confirmation」
「Autotext」を入力した時、予測変換風に文章をポップアップで表示します。
「Smart Complete」
「Description」の入力で予測変換風に文章をポップアップで表示します(Autotextは入力不要)。
日本語だと誤動作する事があるので、このモードを使う場合は「Description」は半角英字や半角数字で登録します。
「Expart options」
定義設定から自分で呼び出し動作を定義する上級者向けモードなので、ここでは扱いません。
必要事項を入力すると自動で内容が更新されますが、念のため左上にある「!」アイコンの側にある「保存」アイコン(フロッピーぽいの)をクリックしてから、ウィンドウを閉じましょう。
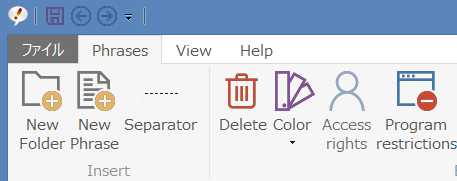
©Bartels Media GmbH
ここからは、それぞれの呼び出し方法の設定の仕方を見ていきましょう。
「Phrase Express」
単語呼び出し設定
「Phrase Express」では、登録単語を呼び出す方法がいくつか用意されています。
「ホットキー」入力や「Autotext」に登録した文字を入力すると即時に呼び出す方法や、変換候補としてポップアップ表示させる事もできます。
また、登録単語一覧からクリップボードにコピーして、ペーストする事もできます。
ホットキーで即時に呼び出す
特定の2つのキー(ホットキー)を「同時押し」する事で、登録文章を瞬時に呼び出す方法です。
ホットキーはデフォルトでは「None(無効)」になっているので、設定していきます。
まずは基本の「Hotkey」として用意されている「Shift」「Ctl」「Alt」「Win」ボタンのうち、1つ以上をクリックして選択します。
「None」となっているプルダウンメニューから、呼び出しに使うキーを1つ選びます。
「Autotxet」は空欄でOK。
その側にあるプルダウンメニュー(呼び出し方法指定)で「Execute after default delimiter」を選べば設定は完了です!
ためしに、
「Description」に「test」
「Phrase content」に「test text」
「Hotkey」で「Shift」をクリック、プルダウンメニューで「@」を指定、
「Execute after default delimiter」を指定して、
「Phrase Express」のウィンドウを閉じてみましょう。
テキストエディタを開いて、「Shift」+「@(半角)」を同時に押してみてください。
瞬時に「test text」と入力されると思います。
これがホットキーによる単語呼び出しになります。
Autotextで即時に呼び出す
こちらは、「Autotxet」で登録したテキストを入力すると、即時に文章を呼び出す設定です。
まず、「Autotxet」欄に登録した単語を呼び出すワードを、半角英字や半角数字で入力します。
日本語入力でもキーが合っていれば呼び出しできる事もありますが、おかしな挙動(謎の文章が出てくる)になる事もあるので、オススメしません。
次に、「Autotxet」の側にあるプルダウンメニュー(呼び出し方法指定)で、「Execute immediately」を選びます。
すると、「Autotext」に登録したワードを入力すると、即座に文章を呼び出す事ができます。
ためしに、
「Description」に「test」
「Phrase content」に「test text」
「Autotext」に「text;」
「Execute immediately」を指定して、
「Phrase Express」のウィンドウを閉じてみましょう。
テキストエディタを開いて半角文字で「text;」と入力すると、瞬時に「test text」に置き換わると思います。
変換できる「_A」入力モードだとうまくいかないので、PCの「半角/全角 漢字」ボタンから「A」モードで入力します。
Autotextで予測変換風にポップアップ
さきほどのプルダウンメニューで「Execute after manual confirmation」を選ぶと、「Autotext」を入力した時に、登録した文章がポップアップで表示されるようになります。
文章を呼び出すにはポップアップをクリックするか、タブキーを押せばOKです。
ためしに、
「Description」に「test」
「Phrase content」に「test text」
「Autotext」に「text;」
「Execute after manual confirmation」を指定して、
「Phrase Express」のウィンドウを閉じます。
テキストエディタを開いて、半角文字で「text;」と入力するとポップアップで「test text」と出てくるので、「Tab」キーを押すと「test text」と入力されると思います。
ポップアップをクリックしてもOKです。
予測変換っぽく使いたい時の設定です。
Descriptionで予測変換風にポップアップ
呼び出し方法に「Smart Complete」を指定すると、「Description」テキストの入力で、登録した文章が予測変換ポップアップで表示されるようになります。
「Autotext」は入力不要(空欄でOK)なので、入力の手間を省く事ができます。
ためしに、
「Description」に「test;」
「Phrase content」に「test text」
「Smart Complete」を指定して、
「Phrase Express」のウィンドウを閉じてみましょう。
テキストエディタを開いて、半角文字で「test;」と入力するとポップアップで「test text」と出てくるので、「Tab」キーを押すと「test text」と入力されると思います。
ポップアップをクリックしてもOKです。
「Description」が呼び出しキーワードになるので、このモードを使う場合は「Description」は半角文字で登録します。
登録単語一覧からコピペする
半角文字で呼び出すのは慣れない! という場合は、登録単語の一覧からコピーする事もできます。
「Alt」+「スペースキー」を同時押しすると、登録した「Description」を一覧で確認できます。
一覧から目当ての単語にカーソルをあわせて「V」アイコンをクリック、「Copy to Clipboard」をクリックするとクリップボードにコピーできるので、ペースト(Ctrl+V)で貼り付けます。
通知領域の「Phrase Express」アイコンをクリックする事でも、見出し一覧が表示されます。
呼び出しに一手間かかりますが、半角英字での単語呼び出しに慣れない、日本語で内容を把握・コピペしたい場合にはベンリです。
簡潔で分かりやすい見出しにすると単語を見つけやすくなります。
改行も単語登録OK!
「Phrase Express」余談
「Phrase Express」では、登録単語をフォルダに分ける事ができます。
単語をたくさん登録する前に、カテゴリーごとにフォルダを作成して収納しておくと分類が楽になります。
フォルダの作り方は、帯メニューで「Phrase」をクリック、「New Phrase」の側にある「New folder」アイコンをクリックします。
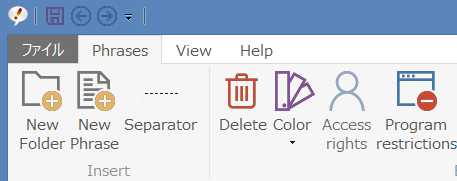
©Bartels Media GmbH
自動でフォルダが作成されるので、「Folder name」欄で自分で分かりやすいフォルダ名を入力すればOK。
単語やフォルダは左側にあるディレクトリ一覧で、ドラッグアンドドロップで好きな階層、位置に配置できます。
また、帯メニューで「Phrase」をクリック、ディレクトリエリアでフォルダを選択して、「Export」アイコンをクリックすると、単語フォルダを「.pxp」ファイルとして書き出す事ができます。
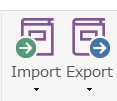
©Bartels Media GmbH
このファイルを「Import」アイコンをクリックして取り込む事で、他の端末でも同じ登録単語を使う事ができます。
単語登録のバックアップになるので、単語が増えてきたら定期的に「Export」しておくと安心です。
「Phrase Express」は登録文章を半角文字で呼び出す、という独自のルールはあるものの、「改行あり」の長文も一瞬で呼び出しできる便利なツールです。
半角文字での呼び出しが慣れない場合は、ホットキーで呼び出したり、見出し一覧からコピペする事もできます。
自分で使いやすい呼び出し方で、文章入力作業を効率化しましょう!