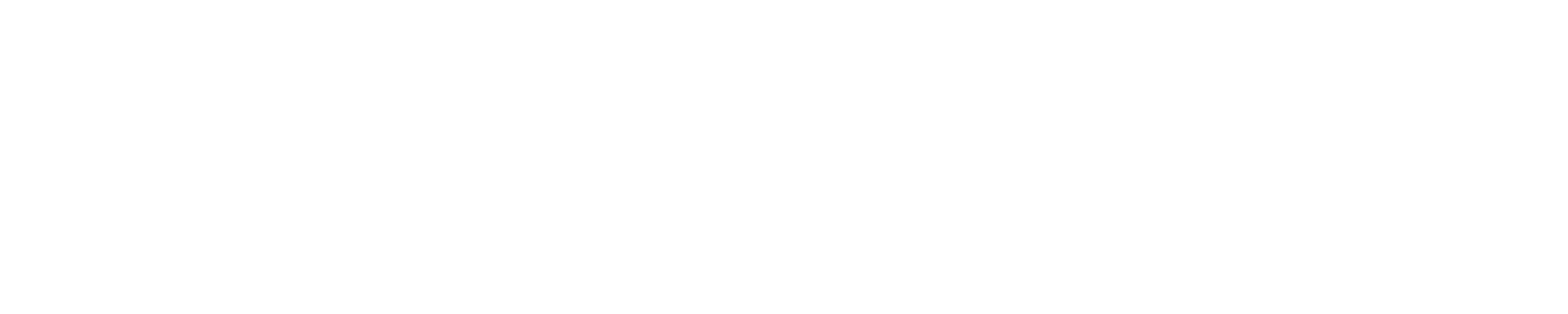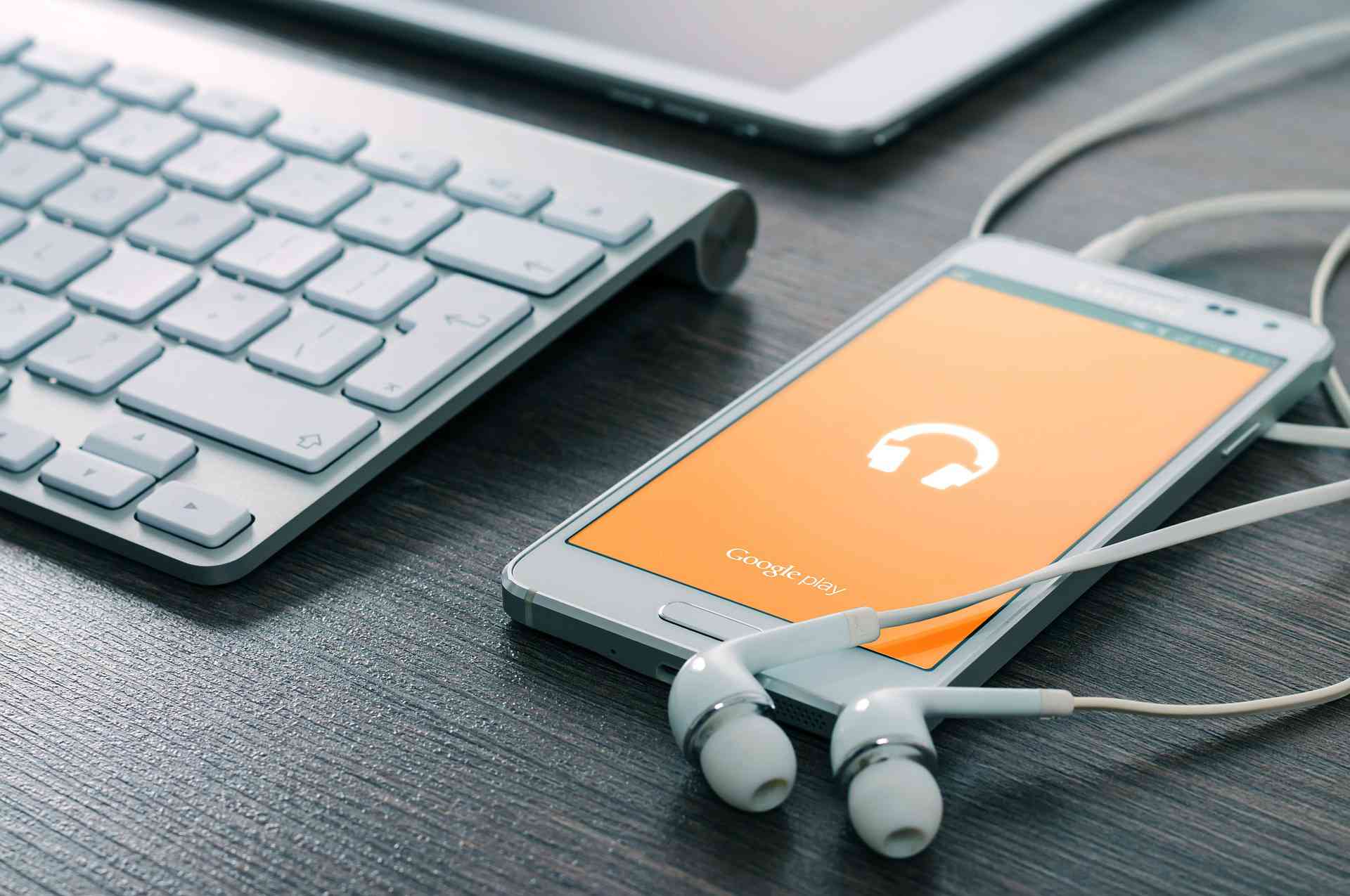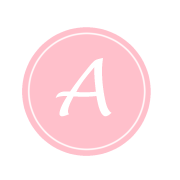Amazonで電子書籍を
「d払い」で決済する手順まとめ
PR

Amazonでは、普段のお買い物と電子書籍(Kindle)の決済方法を分ける事ができます。
電子書籍の決済方法は、通常はAmazonギフト券など、普段使っている決済方法が自動的に適用されていますが……
ひと手間かけることで、他の決済方法に設定する事ができます。
ここでは、一度使い方を覚えると意外とベンリな「d払い」でAmazonの電子書籍を購入する手順をまとめてみました。
ATTENTION!! Amazonでの「d払い」は「電話料金合算払い」扱いとなるため、ドコモユーザーのみ利用できます(※執筆時点)
Amazonで電子書籍を
「d払い」にする前準備
Amazonで電子書籍(Kindle)を「d払い」で購入するには、Amazon
の決済方法に「d払い」を追加しておく必要があります。
まずは「d払い」アプリをインストールして、Amazonの決済方法に「d払い」を登録しておきましょう!
「d払い」アプリの始め方、Amazonで「d払い」を登録・利用する手順は、こちらでまとめています。
Amazonで電子書籍の
決済方法を変更する手順
Amazonの決済方法に「d払い」を登録しただけでは、電子書籍(Kindle)の決済方法は変更されません。
Amazonの電子書籍を「d払い」で決済したい時は、「Kindleの支払い設定」を編集する必要があります。
手順はこちら!
まずは、Amazonの 「コンテンツと端末の管理」ページに飛びます。
ここでは、「コンテンツ」タブで利用した電子書籍を確認したり。
「設定」タブで、電子書籍の決済情報などを確認&変更できます。
「d払い」設定をするには、まずは「設定」タブをタップ(クリック)。
すると「Kindleの支払い設定」というメニューが出てくるので、「お支払い方法を編集」ボタンをタップ(クリック)します。
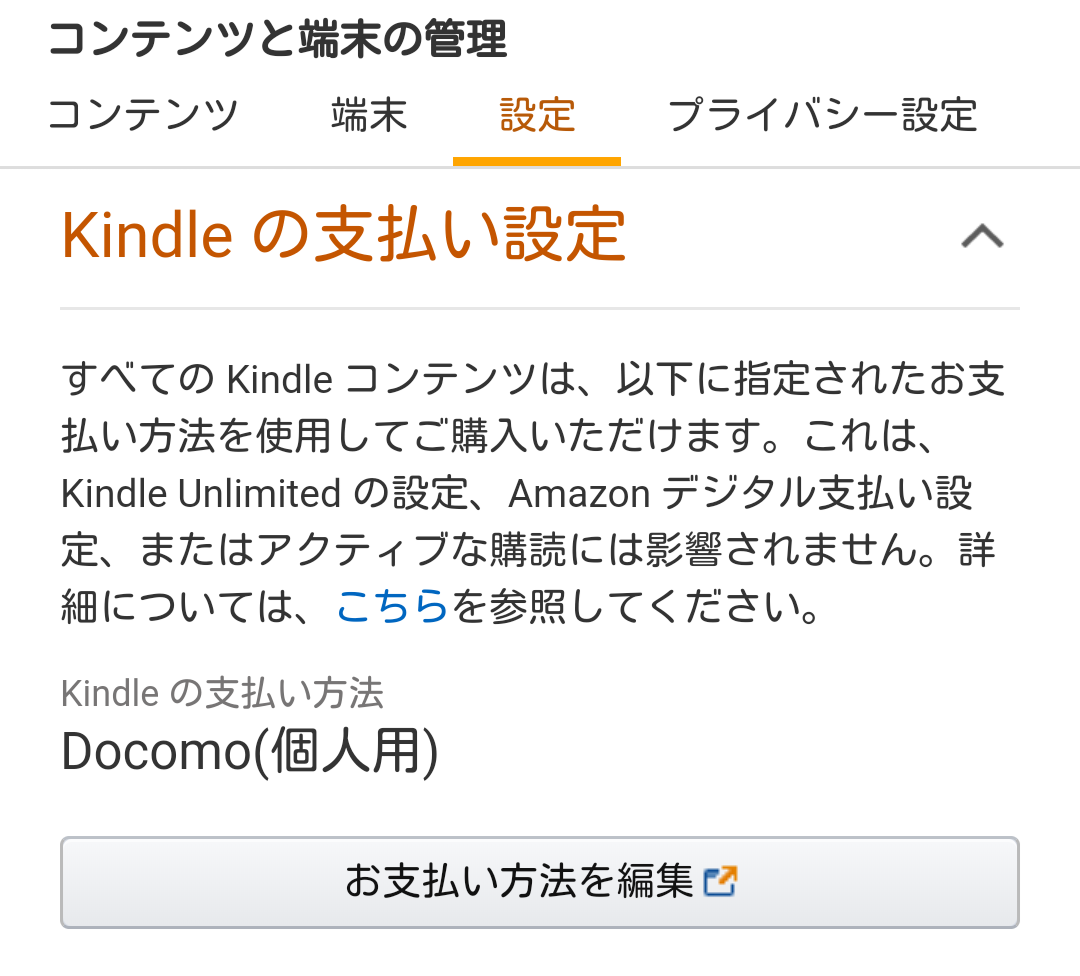
©Amazon.com
すると、Amazonに登録している決済方法が表示されます。
Amazonの決済方法に「d払い」を登録していない場合は、「d払い」は表示されません。
登録済みで「d払い」に設定する場合は「docomo d払い(個人用)」を選択。

©Amazon.com
「編集完了」ボタンを押して確定!
さきほどのページで「Kindleの支払い方法」が「Docomo(個人用)」になっていればOKです。
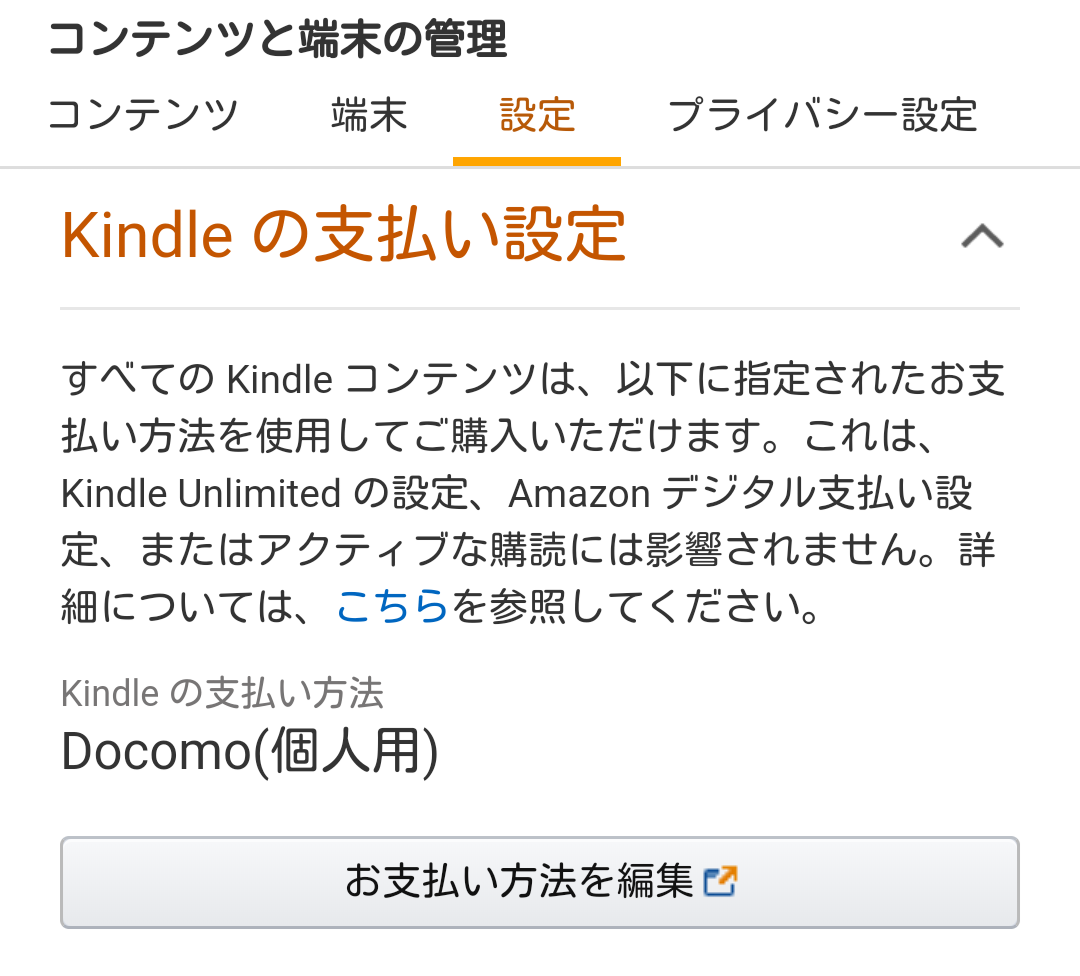
©Amazon.com
Amazonの電子書籍の
決済方法 余談
「Kindleの支払い設定」ページでは、「デジタルコンテンツの支払い設定」という項目もあります。
こちらは、電子書籍や定期購入以外のデジタルコンテンツの決済方法を設定できます。
つまりは、Amazon Prime Video(動画)などのコンテンツですね。
こちらは何を登録しておいても、Amazonギフト券の残高があれば、そこから優先的に決済されるようですが、電子書籍はきちんと設定した決済方法で決済されます。
自分で使いやすい決済方法に設定して、Amazonの電子書籍ライフを楽しみましょう♪