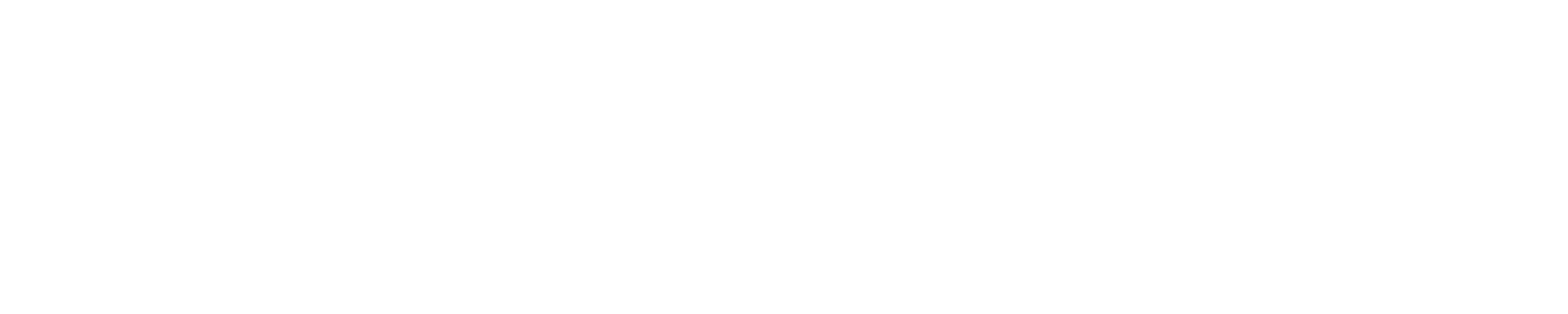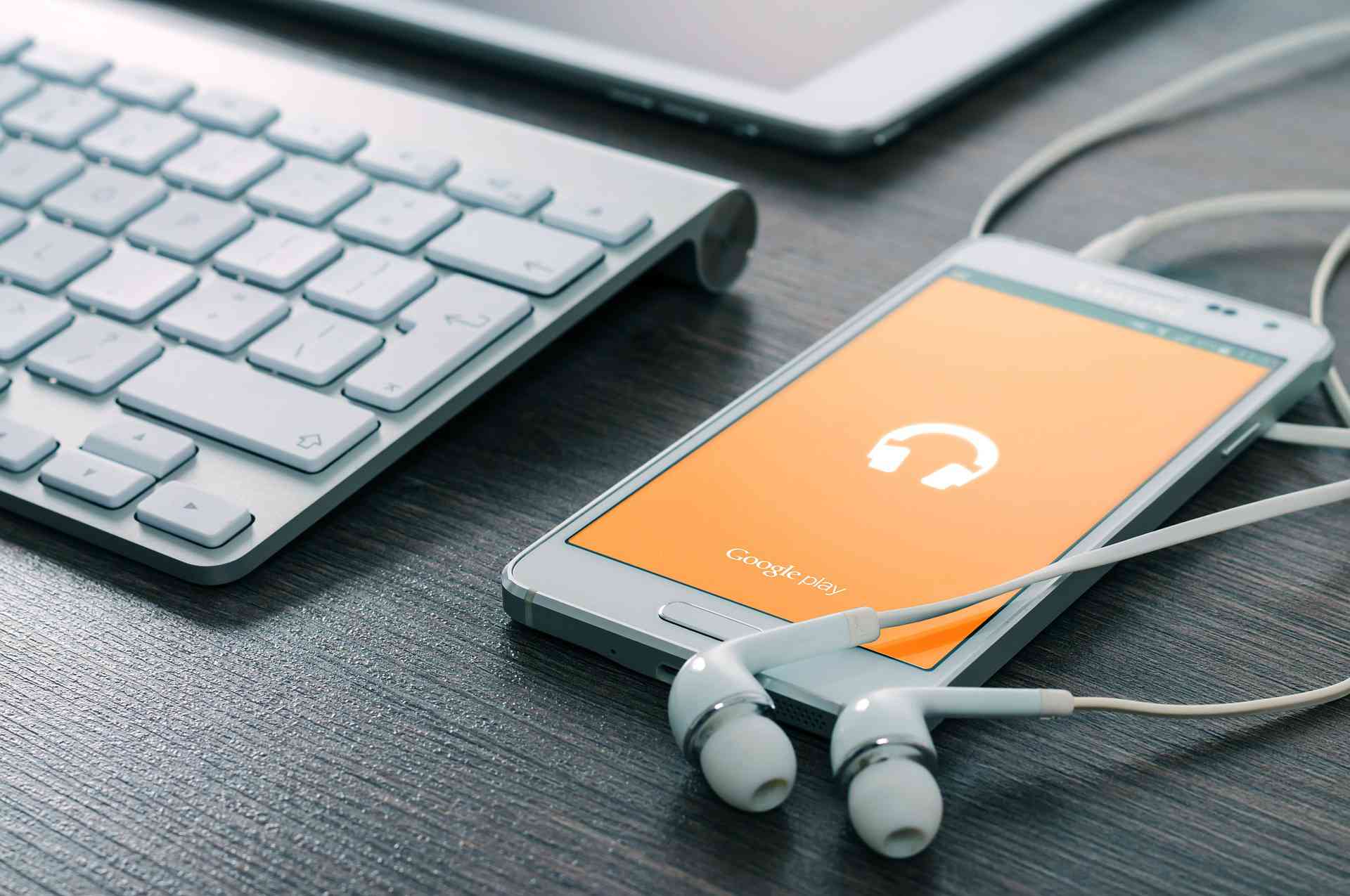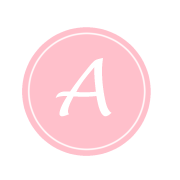excelをワープロっぽい
テキストエディタ風にする設定手順

ご存知、表計算ソフト「excel」。
この「excel」、なんと設定次第でテキストエディタのような使い心地に変身します。
その使用感が思いの外ワープロに近くてちょっと感動したので、備忘録を兼ねて設定手順をメモっておこうと思います。
今回の記事は、こちらの記事を参考にさせていただきました。
参考: excelを便利なテキストエディタっぽく使う方法|あまおとろぐ
excelをワープロ風にする設定手順
《1》まず、excelを開いてデフォルトの「空白のブック」を新規で作成します。
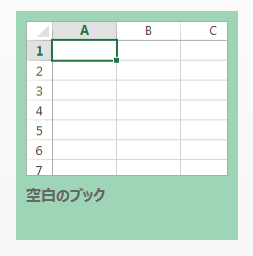
©Microsoft
《2》次に、全てのセルを選択。
「行」と「列」の交差部分をクリックするか、「Ctrl」+「A」で全選択できます。
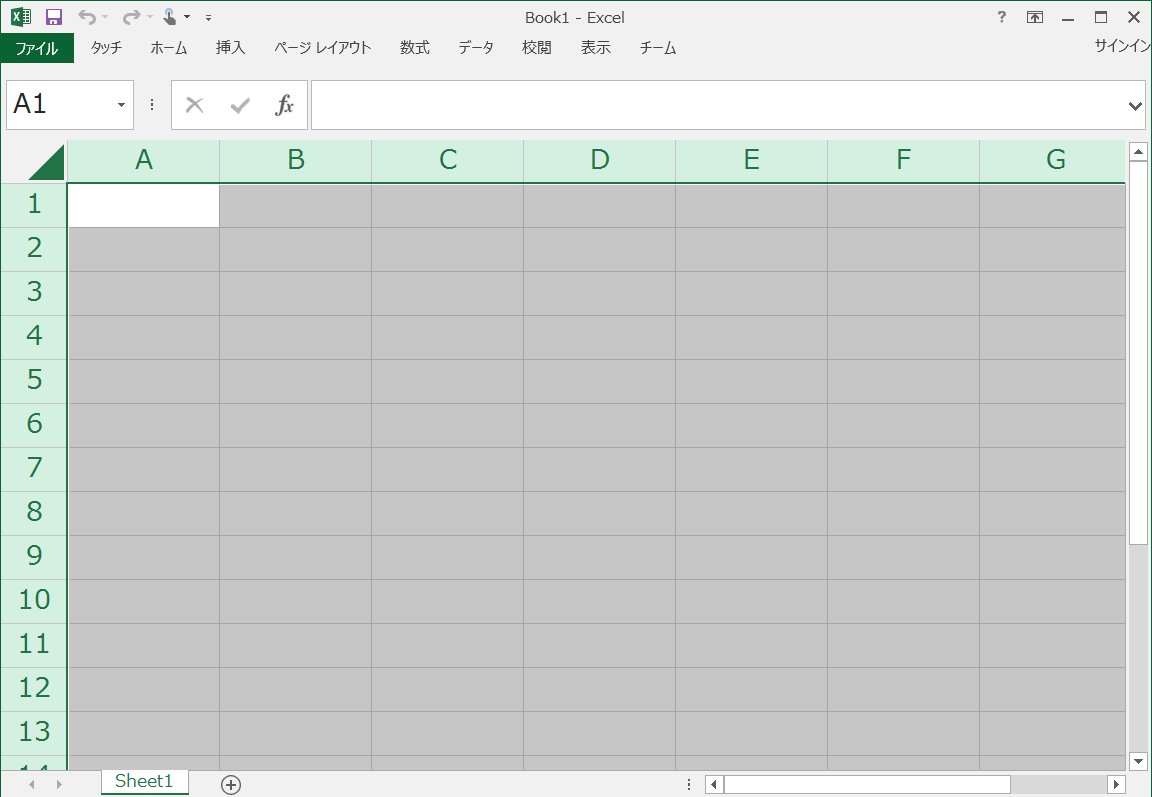
©Microsoft
《3》続いて、「列」ヘッダー部分で右クリック。
メニューから「列の幅」をクリックして列幅を「2」に変更します。
これで全ての列で列幅が変更されて方眼紙のような表になるので、使いやすい幅に調整しましょう!
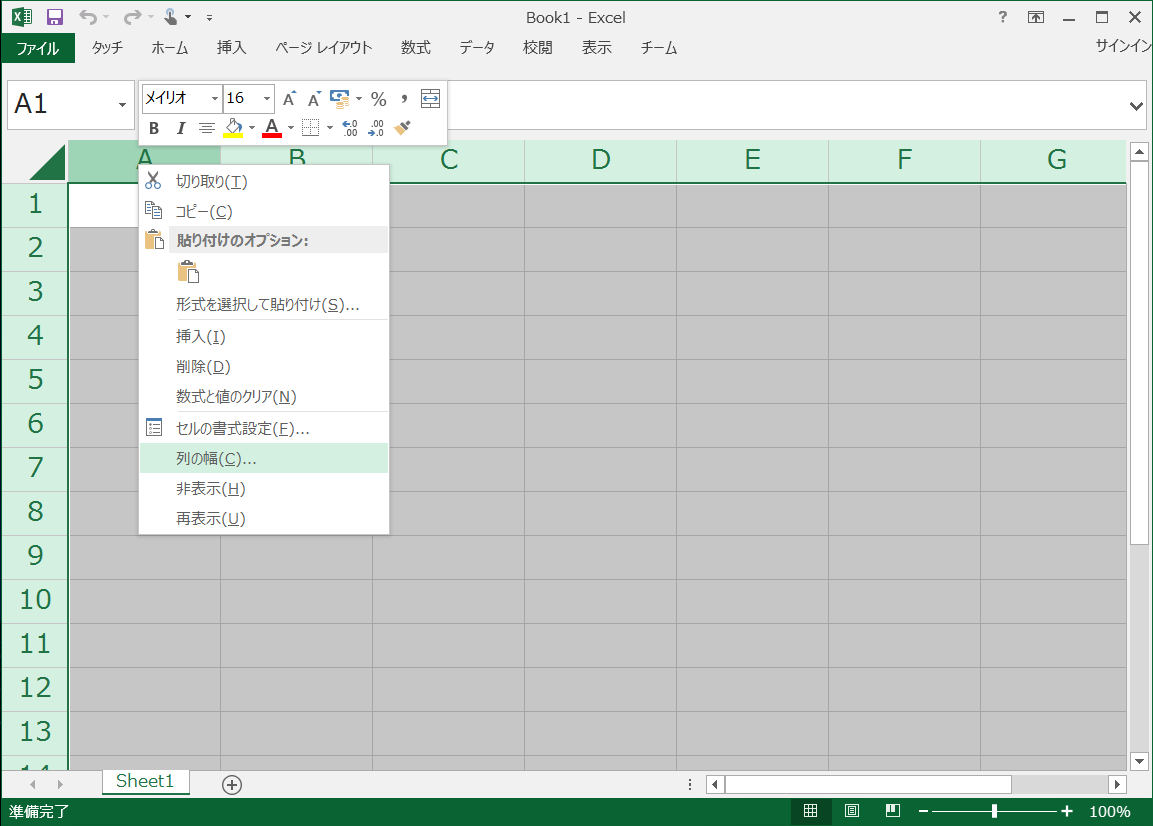
©Microsoft
《4》あとは、どこでもいいのでセルをクリック。

©Microsoft
メニューから「セルの書式設定」をクリックして「表示形式」タブの「分類」で「文字列」を選択して「OK」。
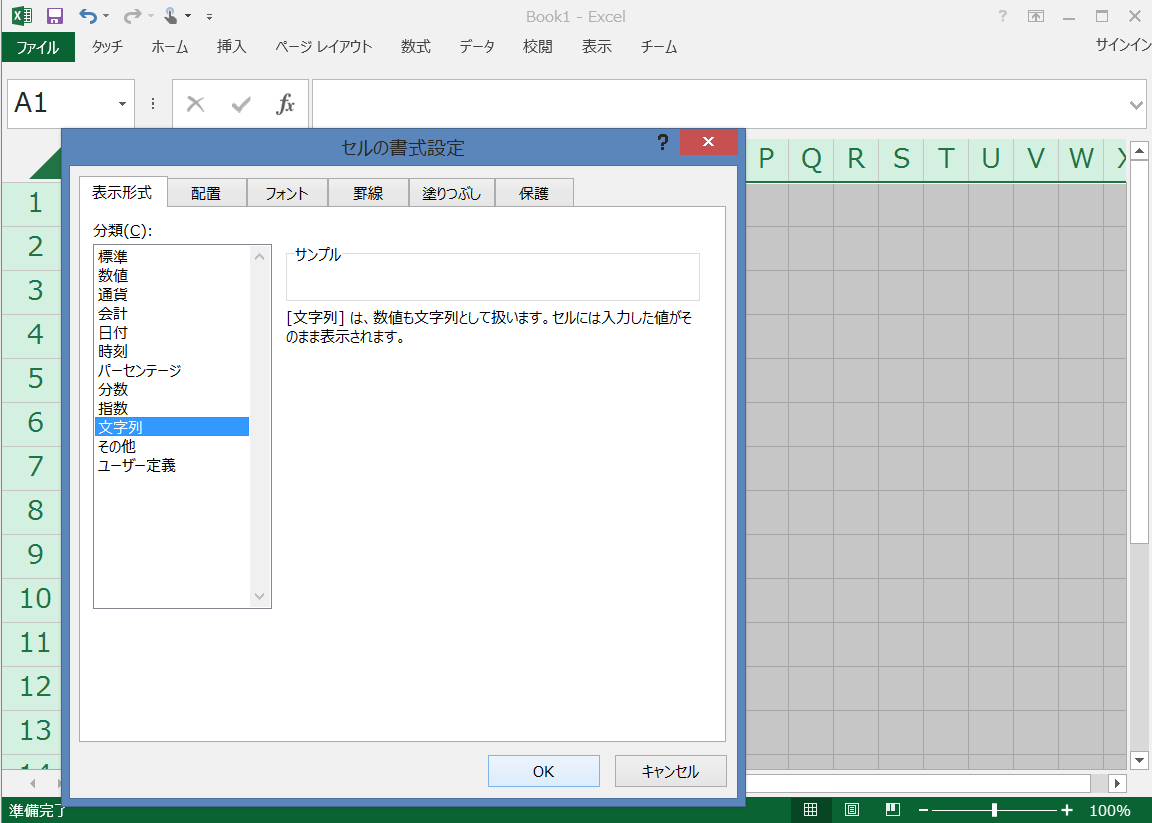
©Microsoft
これで、数字や「=」が計算式として扱われるのを防ぎます。
ここを「標準」か「数値」に直すと計算する事もできますよ!
《5》仕上げに、リボンメニューから「表示」をクリック。
「枠線」のチェックを外します。
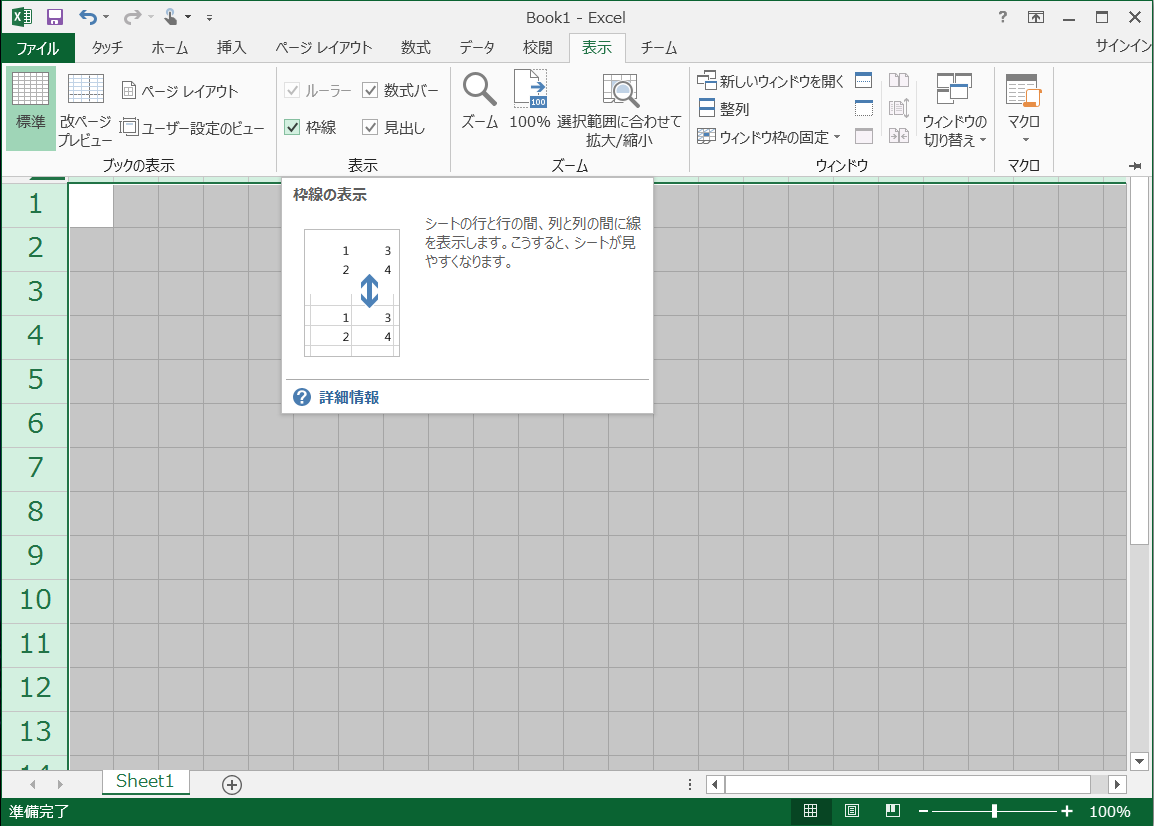
©Microsoft
これで枠線が消えて、一気にテキストエディタのような見た目に変身!
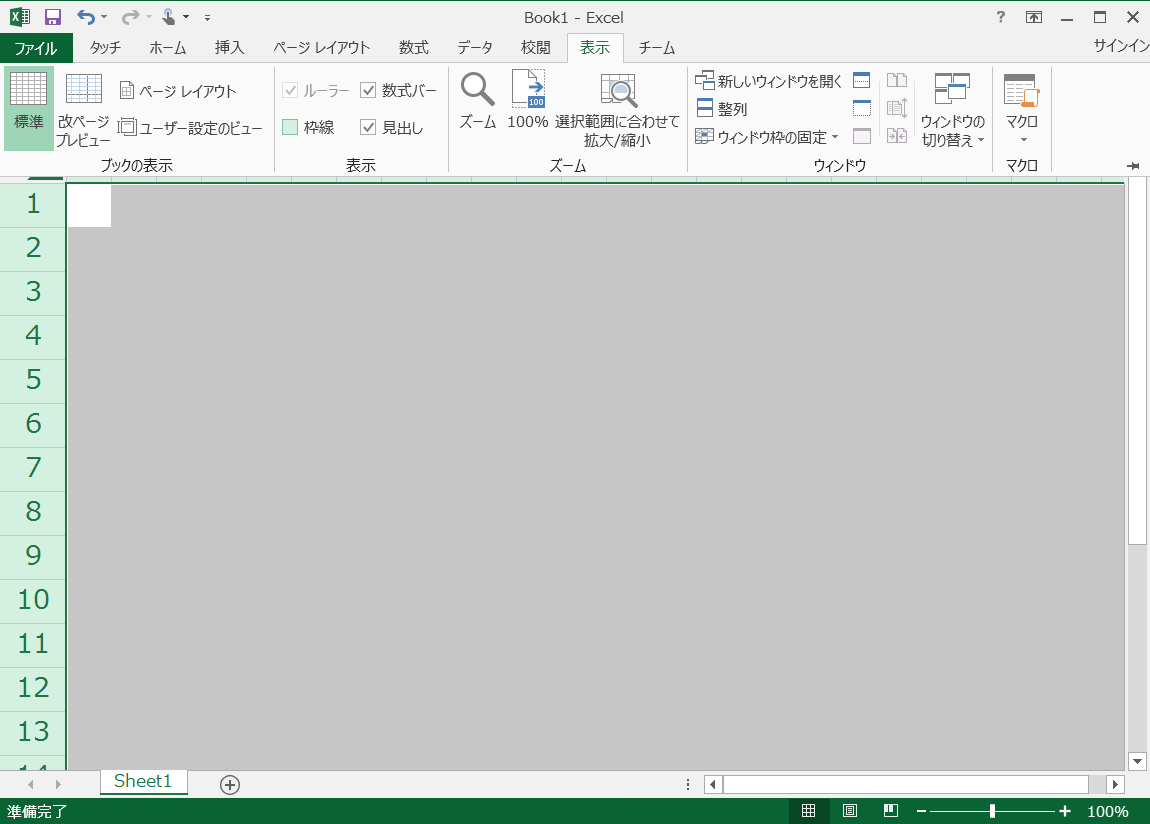
©Microsoft
枠線が欲しくなったらチェックを戻せばOKです。
excelを黒画面風にするには
「excel」はそのまま使っていると目疲れ感も強いので、黒画面風にしてブルーライトを軽減するといいかも知れません。
黒画面風にするには「塗りつぶし」や「画面の反転」機能でそれっぽくできます。
excelを塗りつぶしで黒画面風にするには
「塗りつぶし」で黒画面風にするには、全てのセルを選択した状態でどこかのセルを右クリック。
バケツアイコンの隣の「▼」をクリックして、黒をクリックすればシート全体を黒画面風にできます。
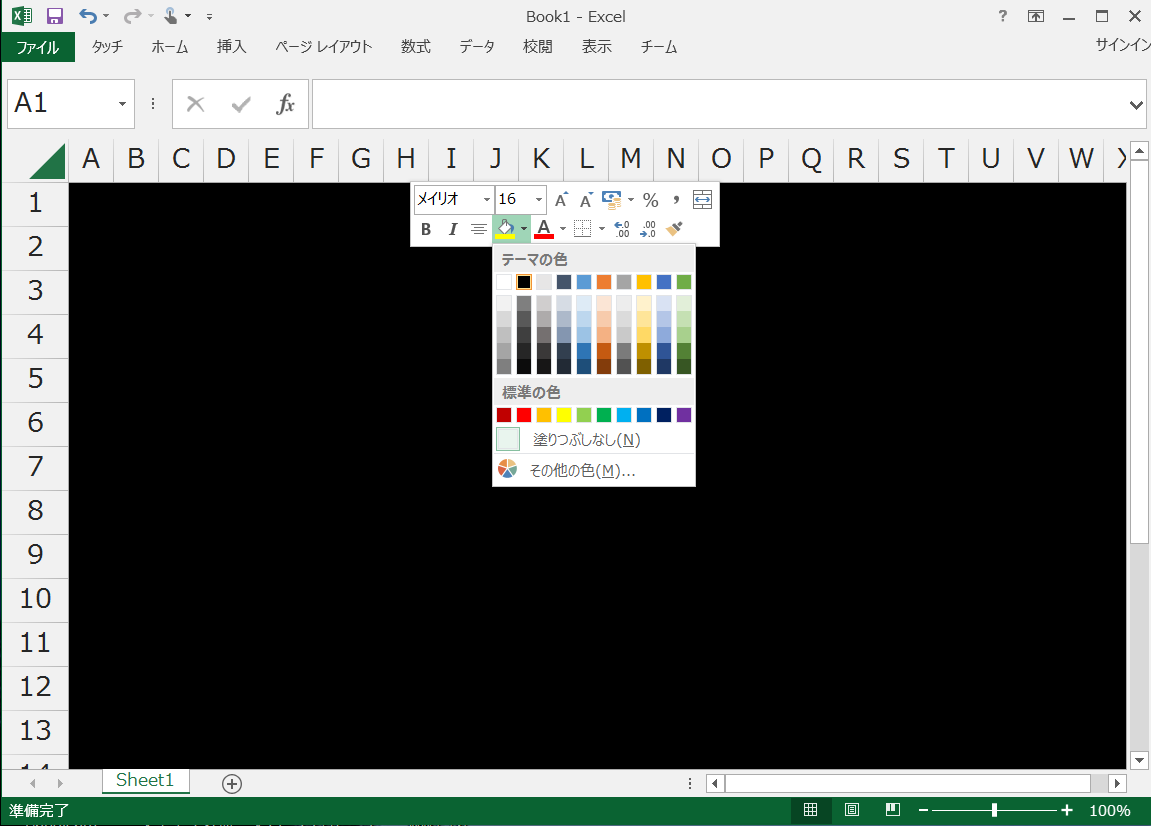
©Microsoft
デフォルトではフォントカラーは黒になっているので、そのままだと何を入力しても判別できません。
リボンメニューの「タッチ」から「フォントの色」を白に変更するのをお忘れなく!
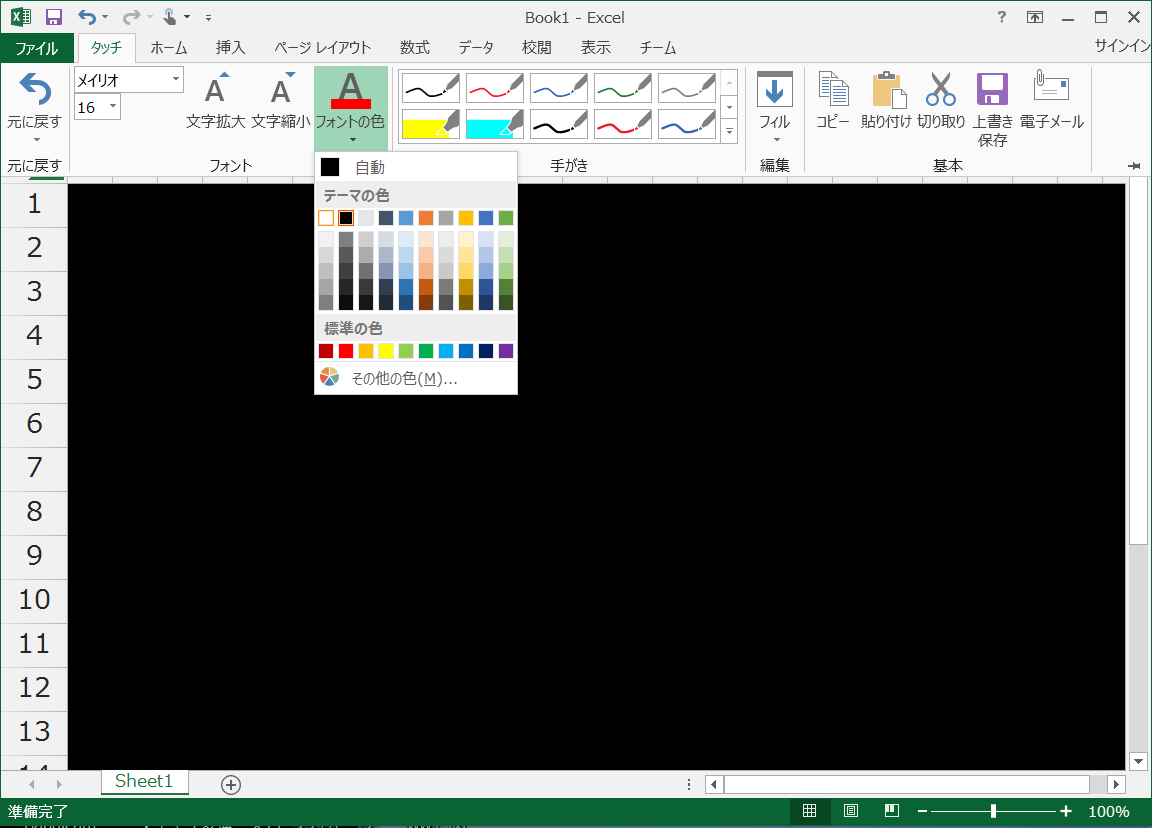
©Microsoft
これで、画面は黒、文字は白という黒画面風ブックの完成です!
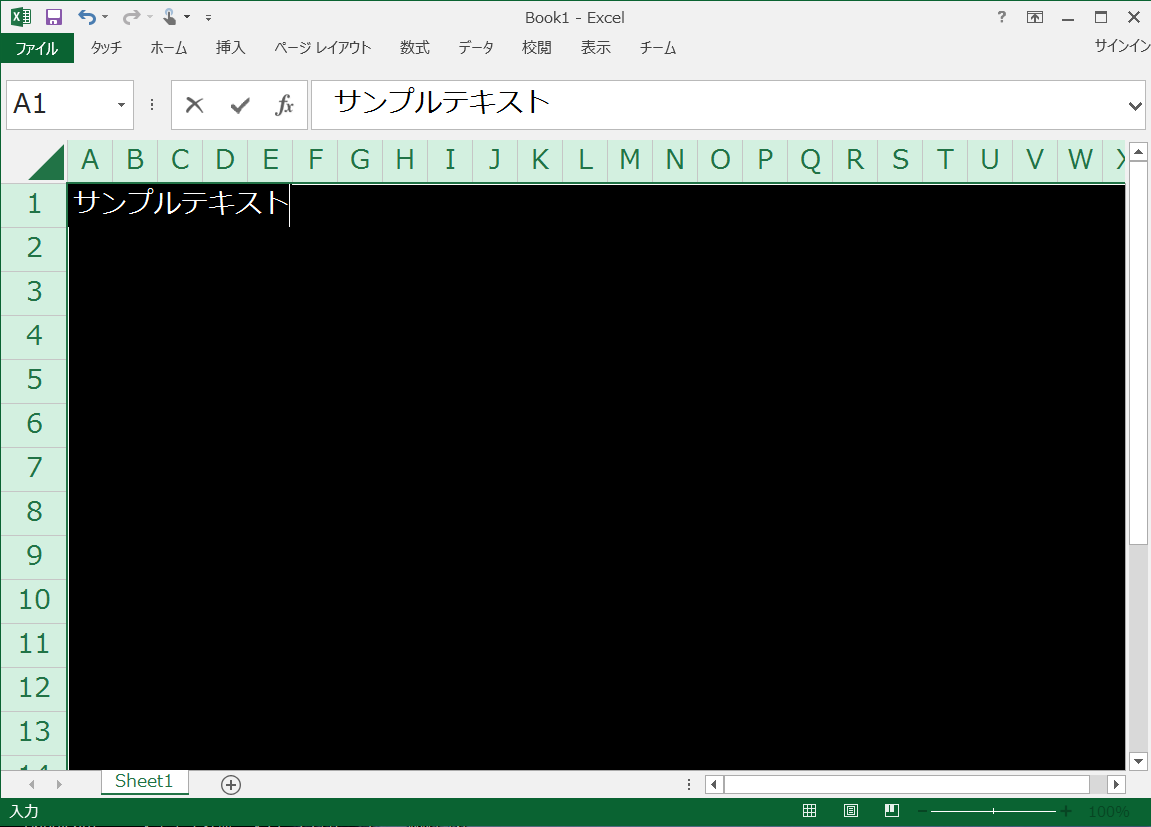
©Microsoft
excelを白黒反転で黒画面風にするには
白黒反転で黒画面っぽくするには、Windowsキー(「田」)+「れ」キーで虫眼鏡を出して、歯車をクリック。「拡大鏡のオプション」のポップアップが出るので、「白黒反転」にチェックを入れると画面の色を反転できます。
ただ、パソコン全体の色が反転するので、慣れないと返って色がきつく感じられる事も。
個人的には「塗りつぶし」する方法がオススメです。
excelをワープロっぽい
テキストエディタ風にする余談
このexcelシート、見た目はテキストエディタ風ですが、excelなのでフォントに色を付けたり、太字にしたり、罫線を引いたり、図形の挿入も段下げインデントも簡単!
セルの「表示形式」を「標準」か「数値」に戻せば瞬時に計算も可能。
また、改ページを挿入することで、常に好きな位置で改ページできます。
この「改ページ機能」や「文字列をブロックのように扱える」操作感が、個人的にはなんだかとてもワープロに近いと感じました。
私はワープロからパソコンに入った勢なのですが、最初パソコンのテキストエディタの「入力した範囲にしか移動できない」というのが、なんだか不自由に感じられました。
何も入力していない未踏の行にも、ひょいっと移動できるのが本当にワープロっぽいので、パソコンのテキストエディタにいまいち慣れない、という場合などに、試してみてはいかがでしょうか。