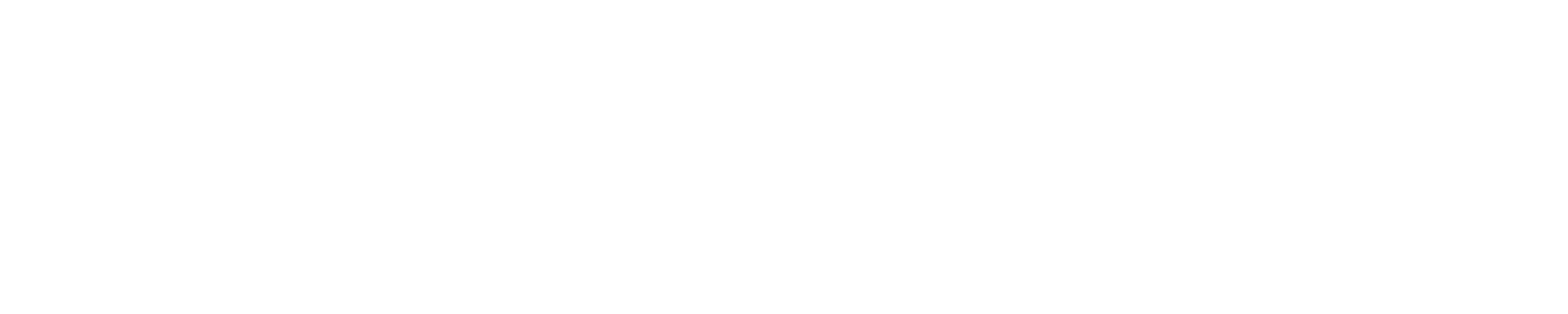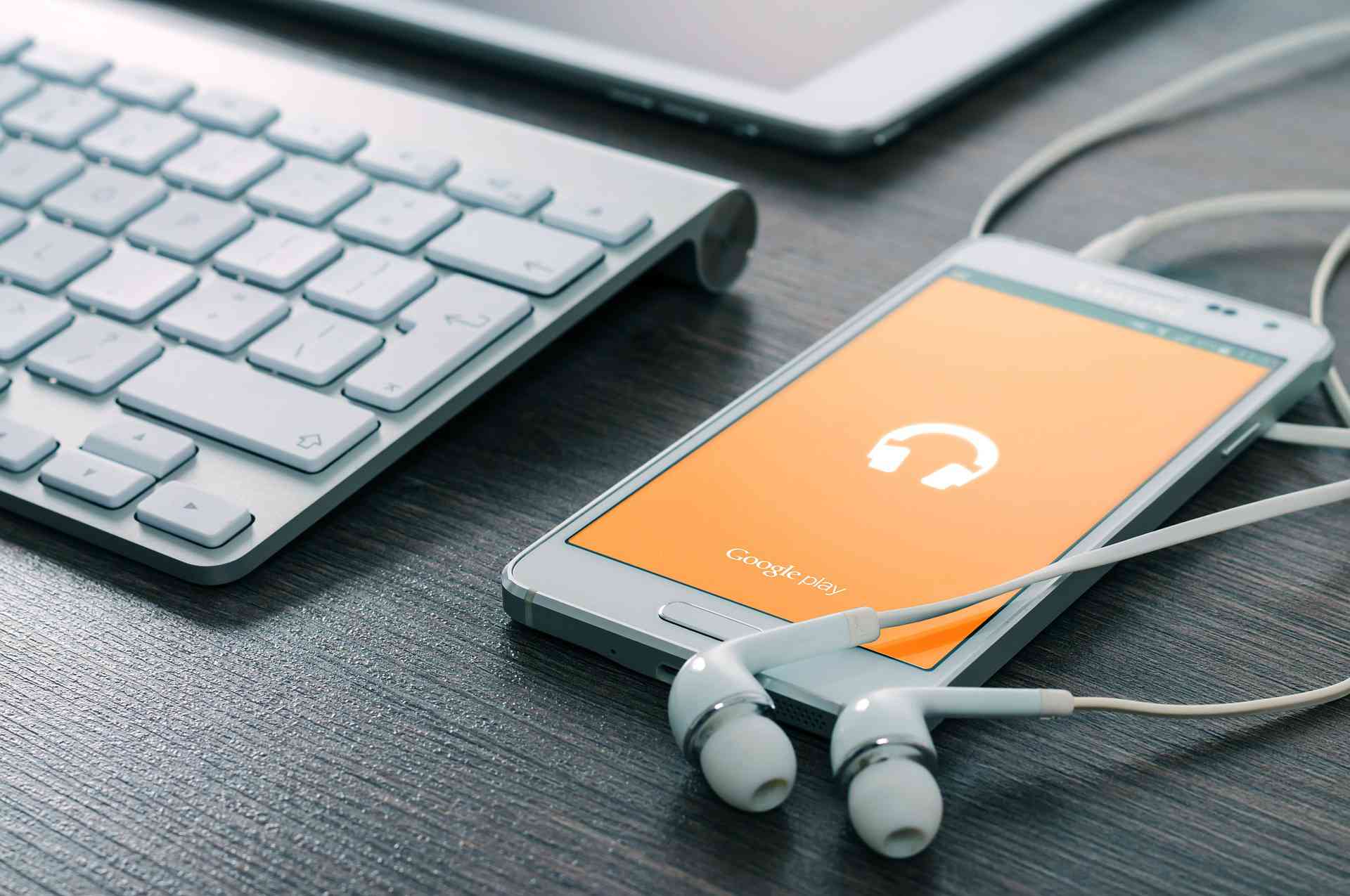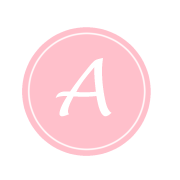Chromeのブックマークが
同期できない時の対処法

パソコンやスマートフォンのブラウザでおなじみの「Chrome」。
Chromeにはブックマークを同期する機能があるので、複数のデバイスで同じブックマークを使えたり、スマートフォンの機種変更時にも、同期すればすぐに元のブックマークが使えて便利ですよね。
そんな便利なブックマーク同期ですが、先日、なぜかChromeのブックマークが同期してくれない事がありました。
ここでは、そんなChromeのブックマークがうまく同期できない時に、原因別に試してみたい対処法をまとめてみました。
アカウントを確認する
Chromeのブックマークはアカウントごとに保存されています。
Googleアカウントは誰でも複数持てるので、「ブックマークが同期されない」と思っていたら、別のアカウントにログインしていた、という事も考えられます。
ブックマークが同期されない時は、まずは目当てのブックマークデータのあるアカウントかどうか、一度確認してみましょう。
もしアカウントが違っていた時は、そのアカウントからログアウトして、ブックマークのあるアカウントの方にログインすればOK。
Chromeのメニューアイコン「」をタップして、「設定」から、アカウントからログアウトしたり、ログインするアカウントを選択する事ができます。
「モバイルのブックマーク」をチェックする
スマートフォンとPCでChromeのブックマークを同期したい時、スマートフォンで作ったブックマークが見当たらない、という事もあります。
PCでブックマークを作るとブラウザ上部にある「ブックマークバー」に保存されるので、「≫」アイコンをクリックすると、全てのブックマークをすぐに一覧できますよね。
でも、スマートフォンで作ったブックマークは何処にも見当たりません。
実はChromeでは、スマートフォンで作ったブックマークは「モバイルのブックマーク」というフォルダにまとめられています。
Chromeのメニューアイコン「」をクリックして、「ブックマーク」項目にカーソルを合わせます。
すると、「ブックマークバーを表示」「ブックマークマネージャー」といった項目の下に、PCのブックマークが表示されます。ここの一番下をチェック!
よく見ると「モバイルのブックマーク」というフォルダがあります。
「モバイルのブックマーク」にカーソルを合わせると、スマートフォンで保存したブックマークを確認する事ができます。
スマートフォンのブックマークをPCでブックマークバーに表示したい時は、「ブックマークマネージャー」でコピーすればOK。
「ブックマークマネージャー」をタップすると、左側にブックマークのフォルダが表示されます。
フォルダをクリックすると、その中身が右側に表示されます。
左画面でモバイルのブックマークをクリックして、右画面で「Ctrl+A」で全部を選択、「Ctrl+C」でコピーします。
次に左画面でブックマークバーをクリック。
右側の好きな位置で「Ctrl+V」で一括ペーストできます。
ペーストするフォルダなどを間違った場合は、「Ctrl+Z」でアンドゥして戻せばOKです。
少し待つ、再起動してみる
ログインしているアカウントは間違いないし、フォルダの問題でもない。
でも、同期元のデータが、同期先に同期されない。
そんな場合は、単純に少し待ってみたり、同期先のデバイスを再起動してみると、解決する事もあるようです。
また、自動同期をオフにしている場合は、ブックマークが同期されるまでオンにしておくと、いつの間にか同期できている事もあります。
それでもChromeの
ブックマークが同期できない
今回の私の場合は、「モバイルのブックマーク」をPC上で「ブックマークマネージャー」から整理したあと、スマートフォンに同期させようと思ったのですが、なぜかうまくいきません。
アカウントは間違いないし、自動同期をオンにして待ったり、端末の再起動もしたけど、やっぱり同期されません。
そこで確認したのは、Chromeの「設定」。
実は少し前にスマートフォンからGoogleアカウントのパスワードを変更していて、PC版Chromeでは、ブックマークが未同期になっている状態でした。
まずはChromeのメニューアイコン「」をクリックして「設定」をクリック。

©Google.LLC
するとアカウント情報などが出てくるので、アカウント情報にある「同期を有効にする」ボタンをクリックして、新しいパスワードで再ログインします。
ログインできたら、再び「設定」を開いて「同期とGoogle」をクリック。
次のページで「同期する内容の管理」をクリックして「すべてを同期する」にチェックを入れるか、「同期をカスタマイズ」にチェックを入れて、同期したいデータのみをオンにします。
この時、必ずブックマークがオンになっている事を確認しましょう!
次に、同期先のスマートフォンで自動同期をオンにします。
この時、Chromeのブックマークが全て同期されるまで、自動同期をオンにしておきます。
私の場合は、1~2分で同期先スマートフォンにブックマークが同期されました。
手動で同期をかける事もできますが、なんとなく自動同期の方が確実な気がしています。
注意点としては、全てのブックマークが同期されるまで、同期元のデータ通信や同期先の自動同期をオンにしておくこと!
同期元や同期先の端末で、Chromeの同期中にデータ通信が切れるなどすると、一部のブックマークしか同期されません。
すると、その状態が最新と認識されて、次に同期した時に、逆に同期元からブックマークが消えてしまう事があります。
PCでChromeのブックマークを編集したあとは、「ブックマークマネージャー」から、ブックマークのバックアップ用HTMLファイルをエクスポートしておくと安心です。
バックアップを取得するには、Chromeのメニューアイコン「」をタップして、「ブックマーク」にカーソルを合わせて「ブックマークマネージャー」をクリックします。
「ブックマークマネージャー」のメニューアイコン「」をクリックして、「ブックマークをエクスポート」をクリック。
あとは任意の場所にファイルを保存すればOKです。
ブックマークが消えてしまった時でも、「ブックマークをインポート」からこのファイルをインポートする事で、ブックマークを復活させる事ができます。
Chromeのブックマークが
消えてしまったら
同期の手違いでブックマークが消えてしまったとき、バックアップを取ってなかった! という時は、PC上のChromeアプリの設定ファイルから、データを復元できる可能性もあります。
「C:/ユーザー/ユーザー名/AppDate/Local/Google/Chrome/User Date/Default/」という場所に、「Bookmarks」というブックマークのデータファイルと、バックアップ用の「Bookmarks.bak」というファイルがあります(OSやバージョンなどによってディレクトリ名が違う事もあります)。
2つのファイルの更新日やファイルサイズから、いつの時点のデータか、おおよそ見当がつくと思います。
まずは念のため「Bookmarks」と「Bookmarks.bak」をデスクトップなど、別の場所にコピーしておきます。※もし何か不具合があった場合に利用します。
そして、「~/Default/」内にある「Bookmarks」を削除。
「Bookmarks.bak」を「Bookmarks」にリネームすれば完了です(「.bak」を削除するだけ)。
あとはChromeを再起動して、ブックマーク内容を確認してみましょう(「Bookmarks.bak」はテキストエディタで中身を見る事もできます)。
「Bookmarks.bak」はChromeを再起動する度に更新されると言われているので、時間がたっているほど上書きされている可能性は高くなりますが、すぐに気づいた場合は、データを復元できるかも知れません。
Chromeのブックマークが
同期できない!まとめ
Chromeでブックマークが同期できない時は、
・まずはアカウントを確認
・「モバイルのブックマーク」を確認
・同期先の端末を再起動してみる
・同期元の同期がオンになっているか確認
・同期先の自動同期をオンにする
といった方法で、解決するかも知れません。
ブックマークを同期する時は、完全に同期できるまでデータ通信や自動同期をオンにしておきましょう!
同期前には、「ブックマークマネージャー」からブックマークデータをエクスポートしておくと安心です。